【動画アップロード方法】
-1.youtubeのアカウントを作成します-
①http://www.youtube.com/へアクセスします。
②「アカウントを作成」をクリックします。
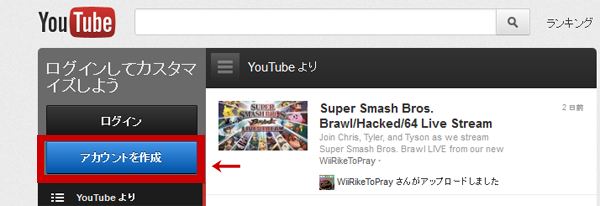
③新しいGoogleアカウントを作成ページが表示されます。
※youtubeアカウント作成には「Googleアカウント」が必要になります。
「Googleアカウント」をお持ちでしたら、右上の「ログイン」からログインし、youtube登録を行ってください。
まだお持ちでない方は、必要事項を入力し「Googleの利用規約とプライバシーポリシーに同意します」に
チェックの上、Googleアカウントを作成しyoutube登録を行ってください。
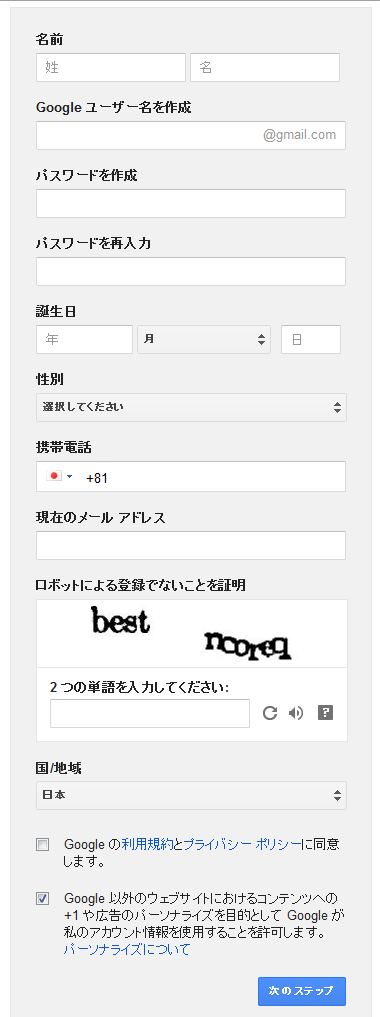
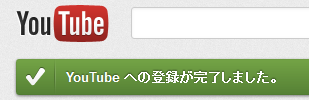
-2.動画をアップロードします-
①右上の「アップロード」をクリックします。
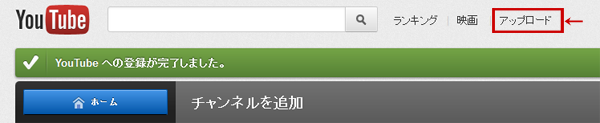
②動画ファイルをアップロードする画面が表示されますので、「動画のアップロード」ボタンをクリックします。
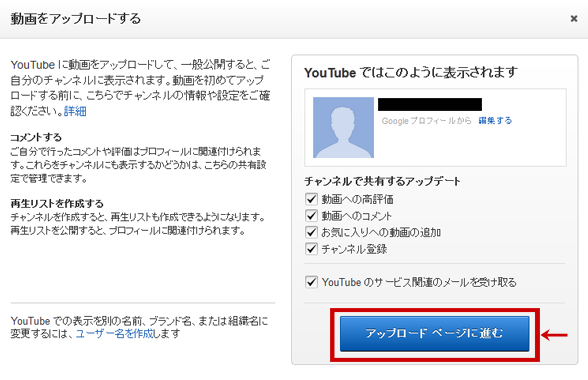
③画面より、パソコン内の動画ファイルを選択します。
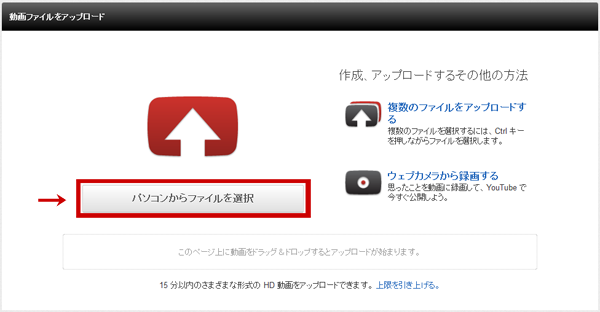
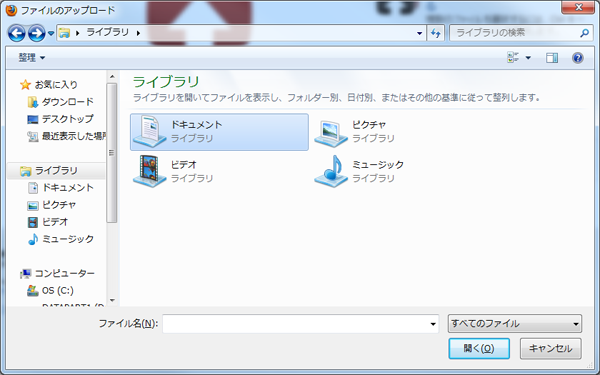
④アップロード状況が表示されます。100%処理が完了になれば終了です。
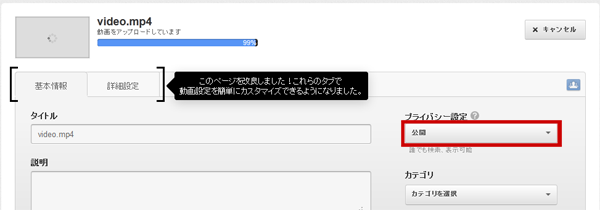
⑤プライバシー「公開」を選択します。
⑥変更後は「変更を保存」ボタンをクリックしてください。
-すでにアップロードした動画の設定を変更など-
①アップロード後プライバシー設定などの設定変更をしたい場合、画面右上の「アカウントボタン」をクリックし「動画の管理」をクリックします。
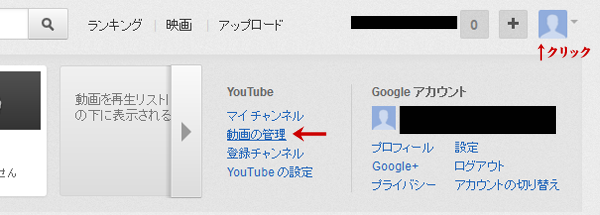
②設定変更したい動画の「編集」をクリックし設定画面を表示させ設定変更を行ってください。
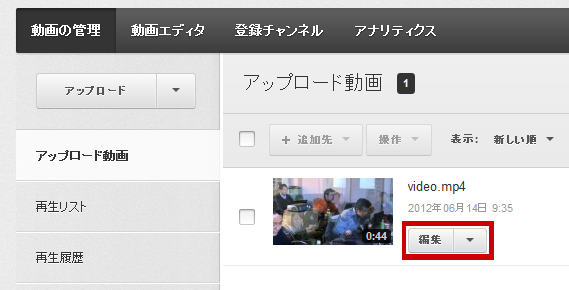
-4.アップした動画のリンク貼り付け-
①編集画面を表示し、右上の「動画再生ページを再生する」をクリックし再生画面を表示します。

②「共有ボタン」をクリック。
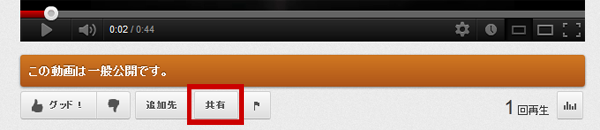
③画面の「埋め込みコード」ボタンをクリック。下に表示されたコード(リンク先)をコピーし、挿入したいページに貼り付けます。
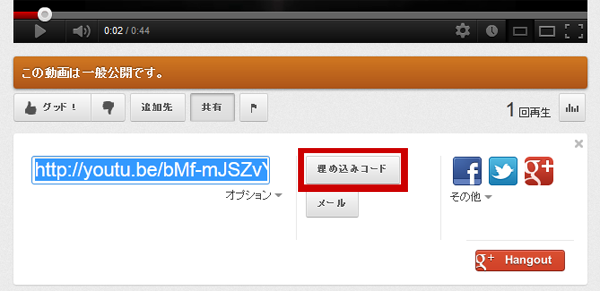
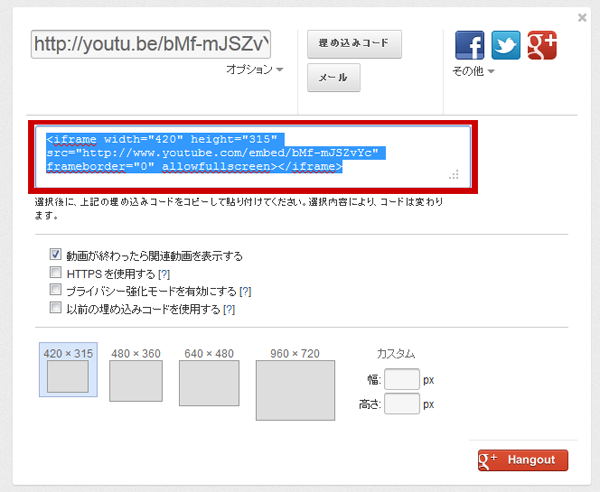
④すこぶるCMS管理画面を開き、対象のブログ記事編集画面を表示させます。
ソースをクリックしソース画面に先ほどyoutubeでコピーしたコードを貼り付けます。
最後に更新ボタンと再構築ボタンをクリックし完了。
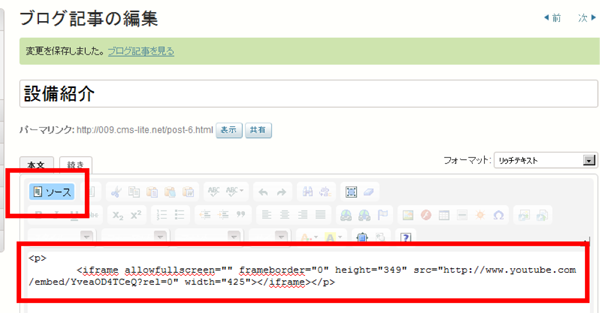
↑必ず「ソース」ボタンをクリックして「HTML編集モード画面」でコードを貼り付けてください
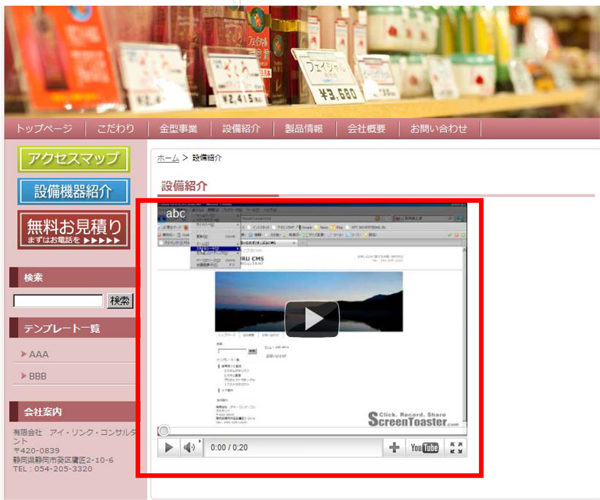
更新と再構築完了後、ホームページ上にてご確認ください。